家のPCに置いてある画像を見たいなぁ〜、
家のPCでWebサーバを公開したいなぁ〜、
といったマニアックな要望を叶える場合、固定アドレスを持つか、
固定のドメイン名を取得する必要がある。
ただ、どっちも有料。
わざわざ金払ってまでいらねーやって思っている人にうってつけの仕組みが、
DDNSってやつ。
詳しい説明はググってチョーダイってことで、
Macでも使えるDDNSを利用してみた。
DDNSって多数のサービスがあり、
バッファローとかNECとかのブロードバンドルーターを使ってたら
サービスとしてオマケでついているんじゃね?
その中でMac対応であるものとして、
no-ipというサービスを今回はチョイスした。
無料で利用でできるが、30日に1回は手動でアクセスせにゃならんらしい。
ま、忘れずにリマインダーで設定しておけば大丈夫なので、
早速サイトに行って登録登録。
登録すると、Mac用のクライアントをダウンロードする。
インストール後、「No-IP DUC」を起動する。
アカウントを聞いてくるので、
サイトで登録したアカウントとパスワードを入力して「OK」。
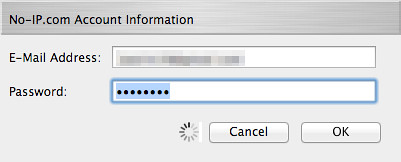
なんかよくわからん英語が出てくるけど、そのまま「OK」。

「Hosts」に登録時に決めたホスト名が表示されていることを確認。
あと、チェックを入れるのも忘れずに。

「Settings」では一番下の「Automatically Start at Login」にチェックを入れておく。

あとは1時間おきにMacのグローバルIPをチェックして更新してくれる。
試しに設定したホスト名へPingを打つとちゃんと応答が返ってきたwwww
難点は、都度更新するためにはMacを起動させておかないといけないんだけど、
常時Macをつけっぱなしにしておくか、
Macを使う時間を増やすかのどっちかでいいんじゃね?
フレッツ光で常時接続している限りは、グローバルIPもそんなに変わらないと思うので。
そうそう、いちいちDDNSクライアント(No-IP DUC)を起動するのめんどくせーって人は、
設定画面の次を設定しておこう。
・「Start」を押してデーモンを起動。
・「Launch Daemon at System Startup」にチェックを入れる。
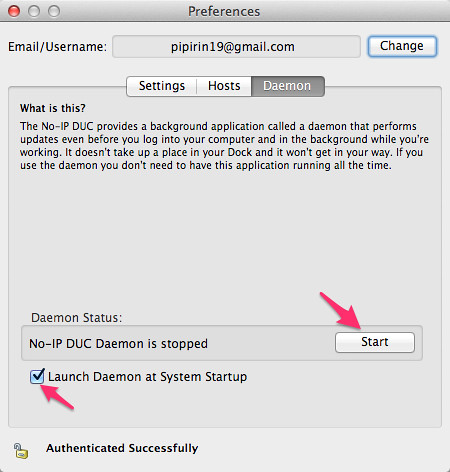
これで完璧!
あとは、Macを外部に公開するには
ルーター側でポート転送する必要がある。
これまた設定がめんどくさいので、後ほど記事にしようwwwwwwww










0 件のコメント:
コメントを投稿